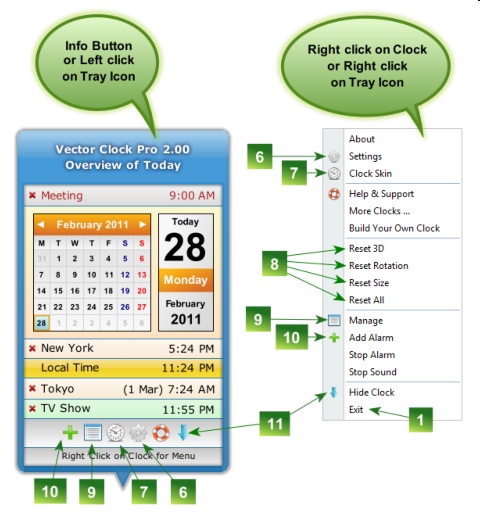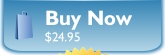Vector Clock Pro Help - User Interface of the Clock
Vector Clock is fully scalable desktop clock. It can be placed anywhere on the desktop, rotated to any angle and tilted into the 3D perspective view. Because the clock uses high fidelity vector graphics engine (called CrossGL), it renders a high quality graphics view at any size - whether the clock is as small as an icon or as big as your whole desktop.
Clock Buttons
To access and interact with clock, drive your mouse over the area of the clock. The clock buttons will appear.
Note: The preview of the clock buttons (when hovering your mouse over the clock) can be turned off in settings. Certain button will then show up, when the cursor of your mouse will be in immediate proximity of a particular button.
Note: Some clock skins may not contain all of the buttons described here.

[1] Close Button - Click to exit clock application (same function is located in Right click menu - Exit item).
[2] Rotation Button - Click and hold to rotate clock around center axis.
[3] 3D Perspective Button - First click reveals more controls for setting up the 3D perspective. Second click hides these 3D perspective controls.
[4] Resize Button - Click and hold to resize the clock.
[5] Info Button - Displays a popup window with informations about current time and date. It also contains buttons for setting and stopping alarm.
The same popup window is being displayed when you left click in the tray icon of the clock.
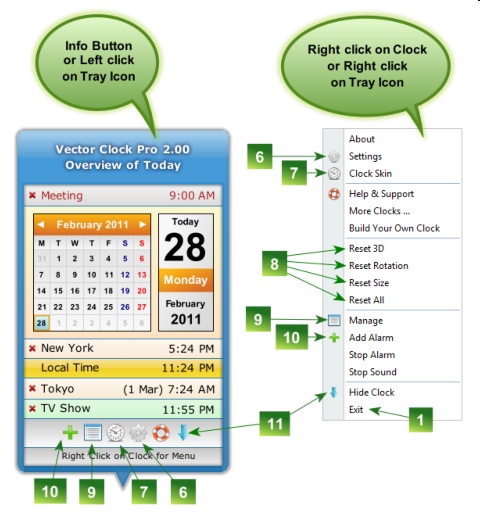
[6] Settings - Click to show dialog with all clock settings.
[7] Clock Skin - Click to show dialog with all available clock skins to choose from.
[8] Clock placement - Various reset options for individual parts of clock placement modifications.
Reset All reverts the clock into the default size, angle and no 3D perspective.
Some skins may have also Restore Clock on Screen option embedded, which reverts also the screen position.
[9] Manage - Click to display various lists. Currently includes a list of defined alarms and a list of times & dates of alarms that already rang on the clock (History).
[10] Add Alarm - Click to add a new alarm.
[11] Hide (or Show) Clock - Clock is by default shown. However you may want not to show the clock on the desktop. Hide Clock does exactly that.
In hidden state, clock will be shown when an alarm is due and hidden again, when you stop the alarm. This way it is ensured, you won't miss the alarm.
When the clock is hidden, it can be displayed back with the Show Clock menu item (menu in hidden clock state is accesible by Right clicking on Clock Tray Icon).
On Alarm
When the alarm is due, it will display alarm text rotating around the clock and play sound or music (if configured to play).
Note: If the clock is in the Click-Through mode and the alarm rings, the clock temporarily disables the Click-Through mode, so you can interact with the clock (eg. stop the alarm). After stopping the alarm, clock returns back to the Click-Through mode.

[12] Stop Alarm Button - Stops ringing alarm. If the alarm has configured the Snooze function, by clicking on this button the alarm is postponed for later by the interval defined in snooze.
[13] Remind Later - Displays interactive dialog, from where you can choose the amount of time by which the alarm has to be postponed to ring again later.
[14] Close Button - When alarm rings, stops ringing alarm definitively. It's different from Stop Alarm Button in that it doesn't snoozes if snooze is defined.
3D Perspective Controls
By clicking on the 3D Perspective Button [3], an additional controls will appear, that will let you tilt the clock to an arbitrary 3D perspective view.

[15] Perspective point - Click and drag one of the perspective points to tilt the perspective in the particular corner.
[16] Perspective reposition - Click inside the rectangle enclosed by perspective points to reposition the whole perspective view of clock. This can be useful to position the tilt of clock in such a way, the text rotating around the clock is going to be always visible.
[17] Perspective side - Click and drag one of the sides of the perspective rectangle to move two adjacent perspective points at a time.
[18] Clock view frame - Indicates the maximum area for rendering the clock view, when 3D perspective transformations is used. This frame is only displayed when perspective view is being configured. The purpose is to hint you, where is the maximum of displayable surface for the clock, because changing the clock tilt with perspective points allows for creating a view of clock that can be bigger than the area of window in which the clock is displayed.
Tip: You can use PLUS and MINUS keys to enlarge or shrink all Perspective points at one time.
Fun Tip: You can display the clock as if you saw it from behind. To do it, click on one vertical side of perspective rectangle and drag it horizontally to the opposite site.
Moving the Clock
Click and drag anywhere on the surface of the clock - except for buttons and links (*) to move the clock freely around.
(*) - some clock skins may have embedded links directly on the clock surface. When you hover your mouse over such a link, the mouse cursor will visibly change from arrow to black pointing hand.
Tip: If the clock is configured to be in the Click-Through mode, it is not possible to interact with it. This behaviour can be temporarily changed by holding down the Ctrl+Alt+Shift keys simultaneously - then you can control the clock with mouse as usual. You can enable this Access Key functionality in settings.
2005 - 2011 © MicroInvention Ltd., VectorGraphica™, CrossGL ®
Next Chapter
Overview of Today